UPDATED: April 23, 2024
Let me guess. You’re seeing the dreaded “Storage Almost Full” alert and you’re looking for some easy ways to free up memory on your iPhone. Well, believe it or not, your iPhone has a limited amount of storage so if you take a lot of photos, download videos and music, and never delete text threads, you’ve probably used up a sizable chunk of available memory.
And to make matters worse, a full iPhone is also a slow iPhone. As your iPhone memory gets used up, your iPhone will inevitably start running slower. But fear not – here are our top 11 tips to help you free up storage space and make your iPhone run faster.

1. Track Your Storage and Delete Unused Apps
You can check how much of your storage is used and how much is still available. You can also see exactly how much memory is allotted to each app on your iPhone. Delete the apps you hardly ever use. Apps are massive memory eaters; having unused ones chilling on your home screen will unnecessarily slow down your iPhone and take up storage. Just go to Settings → General → Storage and iCloud Usage → Manage Storage.

2. Delete Unwanted Photos/Videos
Go through and delete any accidental screenshot or unflattering photo/video. Deleting is simple: go to the Photos app, tap the photo/video you want to delete, and click the Trash icon in the bottom-right corner. If you want to mass delete, tap Select in the top-right corner of the screen and then choose each batch of photos/videos to delete. The whole batch will be selected and you can delete them by clicking the Trash icon in the bottom-right corner.

3. Transfer Old Photos/Videos To Your Computer
In many cases our phones are our only cameras, so there are probably tons of photos you want to keep. To transfer to a computer: use your lightning charging cable and plug your iPhone into your computer. The Photos app on your computer should automatically launch, but if not, simply find it in your Applications folder and launch it manually. In the app, select the photos you wish to upload, check the “Delete items after import” box, and click “Import All New Items” in the top-right corner.

4. Use the Cloud
If you don’t have a computer, using cloud based storage is another option for saving photos. When you sign up for iCloud, you automatically get 5GB of free storage. You can also purchase extra storage: 50GB for $0.99/mo, 200GB for $2.99/mo, or 2TB for $10.99/mo. There are also non apple options available like Dropbox which offer small amounts of free storage. You can manage iCloud by going to setting, clicking on your name at the top, and then going to iCloud.

5. Delete Text Message Threads
Individual text messages eat up next-to-no memory, so it’s easy to forget that all of your text messages together do take up a lot of storage. You’d be surprised the amount of memory you can free up by deleting old, seemingly endless text conversations (esp. group convos!). Getting rid of voice memos and photos in text threads will do even more to free up memory. Just go to your text messages, swipe left on any thread you want to delete, then click “delete”.
Bonus tip: you can automatically delete messages based on time by going to Settings → Messages → Message History → select 30 days, 1 year, or Forever.

6. Manage Your Music Library
If you have a streaming service like Apple Music or Spotify, chances are most of your music in your library is up in the cloud, which doesn’t take up any storage space. But if you’ve downloaded music from those apps, you’ll begin to eat up storage rather quickly. Check your Storage Usage to see how much space is being taken up by downloaded music and clear out all expendable songs/albums/artists.

7. Delete Old Podcasts
It can be super convenient to download podcasts. It means you can listen to them when you don’t have service or if you don’t want to use up data. However, they can also take up a lot of space. Once you’ve listened to a downloaded podcast, it’s best practice to delete. Just go to Settings > General > iPhone Storage > Podcasts, and then delete the podcasts you no longer want.

8. Clear Web Browser Cache
Frequently using your web browser, such as Safari or Chrome, without clearing its cache is another way to use up valuable storage space. To clear your cache for Safari: Go to Settings → Safari → Clear History and Website Data. For Chrome: Open up the Chrome app and click on the three vertically aligned dots in the top-right. Tap on History and then tap Clear Browsing Data.
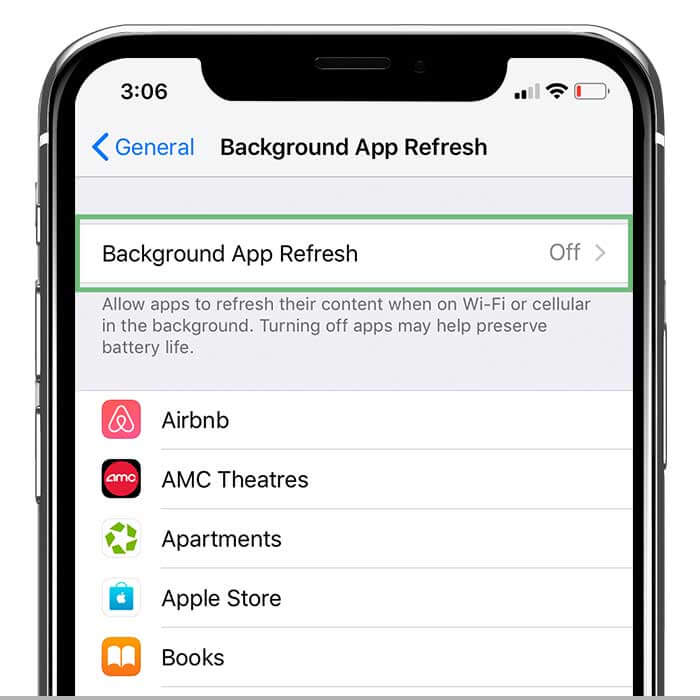
9. Turn Off Background App Refresh
Even when some apps aren’t in use, they’re gradually sucking processing power by auto-refreshing. All things being equal, it’s a useful feature because it keeps your dormant apps prepped and ready to roll by auto-downloading new data. In reality, however, it’s more trouble than it’s worth. Go to Settings → General → Background App Refresh and toggle it off. (This will also help increase your battery life)

10. Turn On Reduced Motion And Increase Contrast
The parallax effects (app motion against your background) that were so fresh when iOS 7 first came out actually slow down your iPhone. If you don’t mind a motionless home screen, go to Settings → General → Accessibility → Reduce Motion On. While you’re in Accessibility you can also go to Increase Contrast → Reduce Transparency On to further increase the overall speed of your operating system.

11. Update Your Operating System
Updating your operating system is usually a quick fix to improve the speed of your phone. You can check if you need an update by going to Settings → General → Software Update. Proceed accordingly.
If your phone is still running slowly, it may be because your battery is older, and Apple has intentionally slowed your phone down so that your battery doesn’t fail. Check out this post for signs you might need to replace your battery.

